Dev C++ Mı Visual Studio Mu
Code::Blocks is not quite as heavily loaded with features, though you are unlikely to miss anything using it. It also has the advantage to be available on multiple platforms and it supports multiple compilers. It also has built-in support for wxWidgets (a quite nice platform independent GUI system). My only real complaint with it til now is that it's code completition system is not quite as sophisticated as Microsofts IntelliSense. C::B is what I personally use.
You could also use Eclipse, but I don't really have any experience with it.
PS: At the beginning, you won't need an IDE at all. Just a compiler and a text editor will do- doing stuff from the command line at the start will give you a feeling what exactly linking and compiling is, later you can move on to IDE's which will do all that annoying work for you. Thing is, just cause IDE's can do it for you doesn't mean you don't need to know what exactly is going on.
I have used Turbo C, Borland C, DevC and Code::Blocks. Turbo and Borland are little bit old fashioned. DevC is also not very good because its latest version was released in 2005 (I guess).
- Visual C is from Microsoft. It supports plain C in addition to windows libraries MFC, COM, Win32. If you want to develop applications for windows and want to do it faster use Visual Studio. Applications can also be developed with Dev C, but its a lot of work configuring the libraries and so on.
- One solution to this is to open VS Code using the 'Developer Command Prompt' for whatever Visual Studio version you have. This version of the command prompt defines the location of the Visual Studio build tools so that any program or command that is run from that cmd prompt will be able to find the programs like 'cl.exe'.
- Developer Community for Visual Studio Product family. This site uses cookies for analytics, personalized content and ads. Visual Studio for Mac.NET. Azure DevOps. Azure DevOps Server (TFS). Daha hızlı olmaz mı?-Compilation and Debug Running quite slowly. Wouldn't it be faster?
Bir C++ konsol uygulama projesi oluşturmuş ve kodunuzu girilen, yapı ve Visual Studio içinden çalıştırın ve sonra tek başına bir uygulama olarak komut satırından çalıştırabilirsiniz.When you've created a C++ console app project and entered your code, you can build and run it within Visual Studio, and then run it as a stand-alone app from the command line.
ÖnkoşullarPrerequisites
Visual Studio ile masaüstü geliştirme, yüklü ve bilgisayarınızda çalışan C++ iş yükünde sahip.Have Visual Studio with the Desktop development with C++ workload installed and running on your computer.Henüz yüklü değilse, adımları Visual Studio'da C++ yükleme desteği.If it's not installed yet, follow the steps in Install C++ support in Visual Studio.
Bir 'Hello, World!' oluşturmaCreate a 'Hello, World!'Proje ve kaynak kodu girin.project and enter its source code.Bunu henüz yapmadıysanız adımları C++ konsol uygulama projesi oluşturma.If you haven't done this yet, follow the steps in Create a C++ console app project.
Visual Studio gibi görünüyorsa, oluşturmak ve uygulamanızı çalıştırmak hazır:If Visual Studio looks like this, you're ready to build and run your app:
Derleme ve kodunuzu Visual Studio'da çalıştırmaBuild and run your code in Visual Studio
Visual Studio Free Download
Projenizi tercih Çözümü Derle gelen derleme menüsü.To build your project, choose Build Solution from the Build menu.Çıkış penceresi yapı işleminin sonuçlarını gösterir.The Output window shows the results of the build process.
Menü çubuğunda kodu çalıştırmak için tercih hata ayıklama, ayıklamadan Başlat.To run the code, on the menu bar, choose Debug, Start without debugging.
Bir konsol penceresi açar ve ardından uygulamanızı çalıştırır.A console window opens and then runs your app.Visual Studio'da konsol uygulaması başlattığınızda, kodunuz çalışır ve ardından baskı siparişi 'devam etmek için herhangi bir tuşa basın.When you start a console app in Visual Studio, it runs your code, then prints 'Press any key to continue .biçimindeki telefon numarasıdır...'.'Çıktıyı görmek için bir fırsat vermek için.to give you a chance to see the output.
Tebrikler!Congratulations!İlk oluşturduğunuz 'Hello, world!'You've created your first 'Hello, world!'Visual Studio'da konsol uygulaması!console app in Visual Studio!Konsol penceresini kapatın ve Visual Studio'ya dönmek için bir tuşa basın.Press a key to dismiss the console window and return to Visual Studio.
Bir komut penceresinde kodunuzu çalıştırınRun your code in a command window
Normalde, konsol uygulamaları Visual Studio'da değil, komut isteminde çalıştırın.Normally, you run console apps at the command prompt, not in Visual Studio.Visual Studio tarafından uygulamanızı oluşturulduktan sonra herhangi bir komut penceresinden çalıştırabilirsiniz.Once your app is built by Visual Studio, you can run it from any command window.İşte nasıl bulacağınızı ve yeni uygulamanızı bir komut istemi penceresinde çalıştırın.Here's how to find and run your new app in a command prompt window.
İçinde Çözüm GezginiHelloWorld çözümü seçin ve bağlam menüsünü açmak için sağ tıklayın.In Solution Explorer, select the HelloWorld solution and right-click to open the context menu.Seçin klasörü dosya Gezgini'nde Aç açmak için bir dosya Gezgini HelloWorld Çözüm klasörü'ndeki penceresi.Choose Open Folder in File Explorer to open a File Explorer window in the HelloWorld solution folder.
İçinde dosya Gezgini penceresi, hata ayıklama klasörü açın.In the File Explorer window, open the Debug folder.Bu, uygulamanızı ve HelloWorld.exe birkaç diğer hata ayıklama dosyalarını içerir.This contains your app, HelloWorld.exe, and a couple of other debugging files.HelloWorld.exe seçin, bağlam menüsünü açmak için sağ tıklayın ve Shift tuşunu basılı tutun.Select HelloWorld.exe, hold down the Shift key and right-click to open the context menu.Seçin kopya yolu olarak yolu uygulamanıza panoya kopyalamak için.Choose Copy as path to copy the path to your app to the clipboard.
With the festive season around the corner, you can serve these sweet delights such as, after an elaborate meal with Masala Chicken. This will make this dish more aromatic and eye-grabbing! If you want to make it more delicious use ghee to make this spicy and indulgent delight! Plating a dish is as important as preparing it in the right way, hence, we suggest our readers to garnish it with some fresh cream and chopped coriander leaves in a nice bowl. Indian cooking recipes pdf free download in hindi. We bet these delicacies will make your dinner/lunch experience even more delightful.
Bir komut istemi penceresi açmak için açmak için Windows-R tuşuna basın çalıştırma iletişim.To open a command prompt window, press Windows-R to open the Run dialog.Girin cmd.exe içinde açık metin seçin Tamam bir komut istemi penceresi çalıştırılacak.Enter cmd.exe in the Open textbox, then choose OK to run a command prompt window.
Komut İstemi penceresinde, komut istemine yolu uygulamanıza yapıştırın için sağ tıklayın.In the command prompt window, right-click to paste the path to your app into the command prompt.Uygulamanızı çalıştırmak için Enter tuşuna basın.Press Enter to run your app.
Uad autotune advanced. Tebrikler, oluşturulan ve Visual Studio'da konsol uygulaması çalıştırın!Congratulations, you've built and run a console app in Visual Studio!
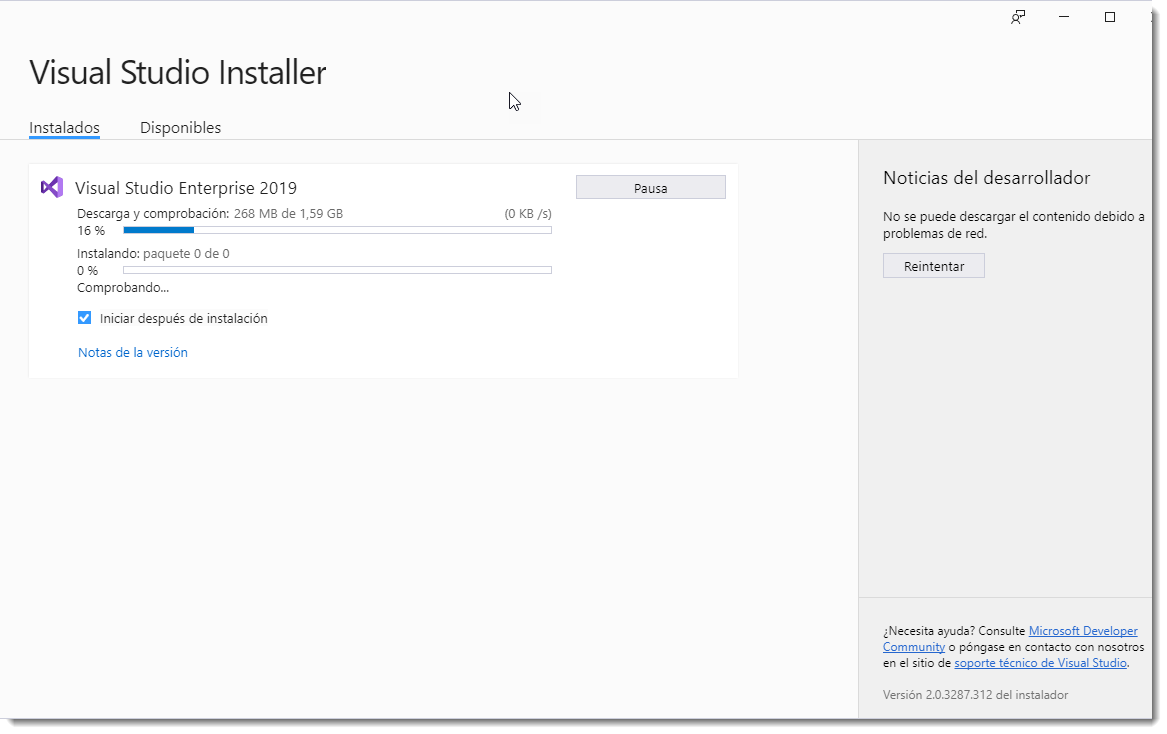
Sonraki AdımlarNext Steps
Yerleşik ve bu basit uygulama çalıştırma sonra daha karmaşık projeler için hazır olursunuz.Once you've built and run this simple app, you're ready for more complex projects.Bkz: C++ Masaüstü geliştirmesi için Visual Studio IDE kullanarak Visual c++ in Visual Studio özelliklerini keşfedin izlenecek ayrıntılı için.See Using the Visual Studio IDE for C++ Desktop Development for more detailed walkthroughs that explore the capabilities of Visual C++ in Visual Studio.
Sorun giderme kılavuzuTroubleshooting guide
Burada, ilk C++ projenizi oluşturduğunuzda çözümleri için yaygın olarak karşılaşılan sorunlarını gelir.Come here for solutions to common issues when you create your first C++ project.
Derleme ve kodunuzu Visual Studio sorunları çalıştırmaBuild and run your code in Visual Studio issues
Kırmızı dalgalı çizgiler, kaynak kod düzenleyicisinde herhangi bir şey altında görünürse, yapı hataları ve Uyarıları olabilir.If red squiggles appear under anything in the source code editor, the build may have errors or warnings.Kodunuzun çalışması yazım ve noktalama işaretleri örnekte eşleşip eşleşmediğini denetleyin.Check that your code matches the example in spelling, punctuation, and case.
Kodunuzu bir komut penceresinde sorunları çalıştırın.Run your code in a command window issues
Uygulamanızı çalıştırmak için komut satırına çözüm hata ayıklama klasöre gidebilirsiniz.You can also navigate to the solution Debug folder at the command line to run your app.Uygulama yolu belirtmeden diğer dizinlerden uygulamanızı çalıştıramazsınız.You can't run your app from other directories without specifying the path to the app.Ancak, uygulamanız başka bir dizine kopyalayın ve oradan çalıştırın.However, you can copy your app to another directory and run it from there.
Dev C Mı Visual Studio Mu Online
Görmüyorsanız kopya yolu olarak kısayol menüsünde menüsünü bırakma ve yeniden açın SHIFT tuşunu basılı tutarak.If you don't see Copy as path in the shortcut menu, dismiss the menu, and then hold down the Shift key while you open it again.Bu işlem yalnızca kolaylık sağlamaya yöneliktir.This is just for convenience.Ayrıca, yol dosya Gezgini arama çubuğunda klasöre kopyalayın ve yapıştırın çalıştırma iletişim kutusunda ve ardından son yürütülebilir dosyanızın adını girin.You can also copy the path to the folder from the File Explorer search bar, and paste it into the Run dialog, and then enter the name of your executable at the end.Biraz daha fazla yazarak olduğu, ancak aynı sonucu verir.It's just a little more typing, but it has the same result.